Stai provando a riprodurre in streaming Hulu sul tuo iPad, ma non sembra caricarsi. Non puoi abbuffarti del tuo programma preferito, non importa quello che provi. In questo articolo te lo mostrerò come risolvere il problema quando Hulu non funziona sul tuo iPad !
Riavvia il tuo iPad
L'esecuzione di un riavvio rapido sull'iPad può spesso risolvere piccoli problemi software. A volte la soluzione migliore è la più semplice!
Se il tuo iPad ha un pulsante Home, tieni premuto il pulsante di accensione fino a quando il display 'scorri per spegnere' non viene visualizzato sullo schermo. Se il tuo iPad non ha il pulsante Home, tieni premuti contemporaneamente il pulsante di accensione e il pulsante Volume giù. In entrambi i casi, l'icona di accensione da sinistra a destra per spegnere l'iPad.
Tieni premuto di nuovo il pulsante di accensione una volta che il tuo iPad ha avuto il tempo di spegnersi completamente.
Chiudi e riapri l'app Hulu
È possibile che l'app Hulu, non il tuo iPad, stia causando il problema. Le app possono subire una serie di malfunzionamenti che potrebbero farle smettere di funzionare.
Se il tuo iPad ha un pulsante Home, premilo due volte per aprire il selettore di app. Scorri verso l'alto dal bordo inferiore al centro dello schermo per aprire il selettore di app su un iPad senza un pulsante Home.
Scorri Hulu verso l'alto e fuori dalla parte superiore dello schermo per chiuderlo. Ti consigliamo di chiudere anche le altre app, poiché una di esse potrebbe causare il problema. Attendi qualche secondo prima di riaprire Hulu per vedere se funziona di nuovo.
iPhone continua a chiedere di accedere a iTunes
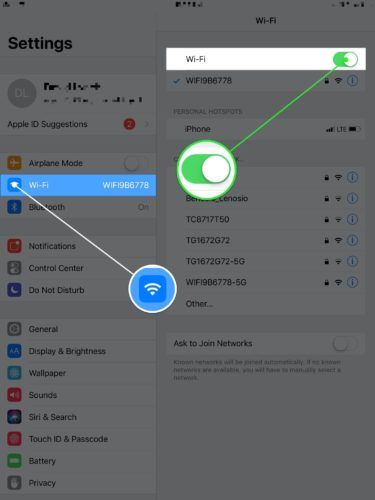
Controlla la connessione Wi-Fi del tuo iPad
Una connessione Internet debole è un motivo comune per cui le app di streaming video come Hulu smettono di funzionare. Ci sono alcune cose diverse che puoi provare per risolvere i problemi di connessione Wi-Fi del tuo iPad.
Spegni e riaccendi il Wi-Fi
La soluzione più rapida e semplice da provare è disattivare e riattivare il Wi-Fi sul tuo iPad. Aperto impostazioni e tocca Wifi . Tocca l'interruttore una volta per disattivare il Wi-Fi, quindi tocca di nuovo l'interruttore per riattivarlo.
iPhone bloccato sul logo della mela nera
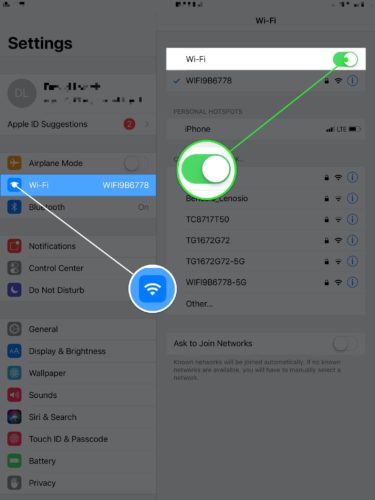
Dimentica la tua rete Wi-Fi
Ogni volta che ti connetti a una nuova rete Wi-Fi, il tuo iPad registra come connettersi a questa rete in futuro. È per questo motivo che devi inserire una password Wi-Fi nel tuo iPad solo una volta. Se il processo è cambiato, potrebbe impedire al tuo iPad di connettersi al Wi-Fi. Dimenticare la rete e configurarla di nuovo come nuova darà al tuo iPad un nuovo inizio.
Aperto impostazioni e tocca Wifi . Clicca il Pulsante informazioni (blu i) a destra della tua rete Wi-Fi. Rubinetto Dimentica questo network .
Torna alla pagina Wi-Fi in Impostazioni e tocca nuovamente la tua rete. Inserisci la tua password Wi-Fi per riconnetterti alla rete. Prova ad aprire di nuovo Hulu sul tuo iPad per vedere se questo ha risolto il problema.
Passaggi per la risoluzione dei problemi Wi-Fi più avanzati
Se pensi che la tua rete Wi-Fi stia causando il problema, dai un'occhiata al nostro altro articolo che va più in profondità su come farlo risolvere i problemi Wi-Fi dell'iPad .
Verifica la presenza di un aggiornamento per iPadOS
È una buona idea mantenere aggiornato il tuo iPad. Gli aggiornamenti di iPadOS introducono nuove funzionalità e correggono eventuali bug del software esistenti. Per assicurarti che il tuo iPad abbia l'aggiornamento software più recente possibile, apri impostazioni e tocca generale . Quindi tocca Aggiornamento software .
Rubinetto Scarica e installa se è disponibile un aggiornamento.
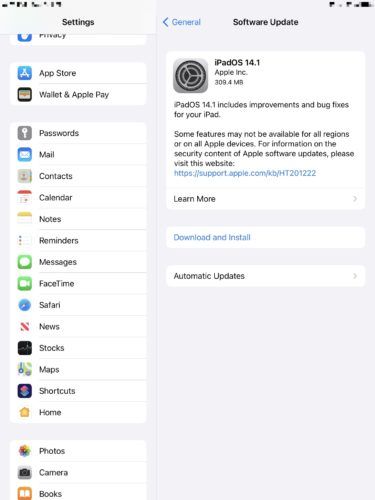
Verifica la disponibilità di un aggiornamento dell'app Hulu
Analogamente a iPad e telefoni cellulari, l'aggiornamento regolare delle app è un passaggio importante per assicurarsi che tutto continui a funzionare in modo efficiente sul dispositivo. È possibile che Hulu non funzioni sul tuo iPad perché deve essere aggiornato.
Apri il App Store e tocca l'icona del tuo account nell'angolo in alto a destra dello schermo. Scorri verso il basso fino alla sezione degli aggiornamenti delle app e tocca Aggiornare se uno è disponibile per Hulu.
Hai anche la possibilità di aggiornare tutte le app contemporaneamente selezionando Aggiorna tutto. Anche se questo potrebbe non influire sul funzionamento o meno di Hulu sul tuo iPad, è un buon modo per eliminare un sacco di aggiornamenti delle app contemporaneamente.
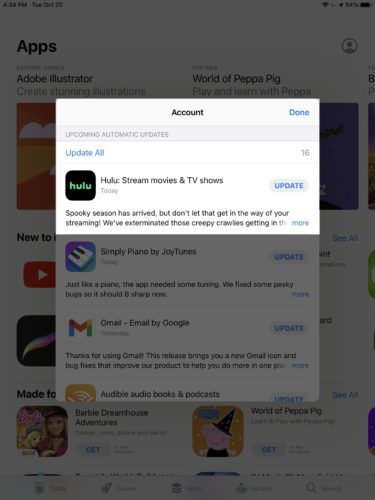
Elimina l'app Hulu e reinstallala
A volte, file o bit di codice possono essere danneggiati all'interno di un'app. Eliminare l'app e reinstallarla come nuova a volte può causare il problema.
Tieni premuta l'icona dell'app Hulu finché non viene visualizzato il menu. Quindi tocca Elimina app . Rubinetto Elimina di nuovo per confermare la tua decisione. Non preoccuparti: l'eliminazione dell'app Hulu non elimina anche il tuo account Hulu.
immagini di testi biblici cristiani
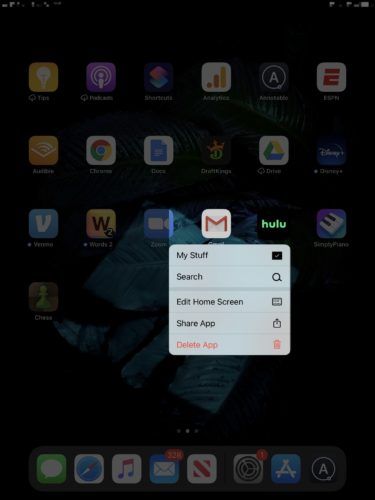
Apri l'App Store e tocca la scheda Cerca nella parte inferiore dello schermo. Digita Hulu, quindi tocca il pulsante Installa a destra dell'app. Apparirà come una nuvola con una freccia rivolta verso il basso perché hai precedentemente installato l'app sul tuo iPad.
Contatta l'assistenza Hulu
È possibile che Hulu non funzioni sul tuo iPad a causa di un problema con il tuo account che solo qualcuno del servizio clienti può risolvere. Visitare Sito web di supporto di Hulu per ottenere supporto in linea o per telefono.
perché sento la mia voce sul cellulare?
Ripristina tutte le impostazioni sul tuo iPad
Se il tuo iPad ha riscontrato una serie di problemi ultimamente, potresti provare a ripristinare tutte le impostazioni. Questo ripristina tutto in Impostazioni alle impostazioni di fabbrica. Lo sfondo, i dispositivi Bluetooth e le reti Wi-Fi saranno spariti.
Anche se sarà un po 'una seccatura impostare di nuovo tutto, Ripristina tutte le impostazioni può risolvere una serie di problemi software profondi. Aperto impostazioni e tocca Generale -> Ripristina -> Ripristina tutte le impostazioni . Rubinetto Resettare tutte le impostazioni di nuovo per confermare la tua decisione.
Il tuo iPad si spegnerà, completerà il ripristino, quindi si accenderà di nuovo.
DFU Ripristina il tuo iPad
Il passaggio finale che puoi eseguire per escludere un problema software è un ripristino DFU. DFU è l'acronimo di Device Firmware Update. Questo è il ripristino più profondo che puoi eseguire su un iPad.
Ogni riga di codice viene cancellata e riscritta. Al termine, sarà come se tirassi fuori il tuo iPad dalla scatola per la prima volta.
Consigliamo vivamente di eseguire il backup del tuo iPad prima di mettere in modalità DFU. In caso contrario, perderai foto, video, app, contatti e altro ancora.
Dopo aver eseguito il backup del tuo iPad, dai un'occhiata al nostro altro articolo per imparare come farlo metti il tuo iPad in modalità DFU . Può essere un processo complicato, ma ti guideremo attraverso ogni singolo passaggio!
Hulu su iPad: risolto
Gli iPad sono un ottimo dispositivo per lo streaming video, poiché i loro schermi sono così grandi e di alta qualità. Assicurati di condividere questo articolo sui social media per insegnare alla tua famiglia e ai tuoi amici cosa fare quando Hulu non funziona sul loro iPad.
Qual è il tuo programma Hulu preferito? Fateci sapere nella sezione commenti qui sotto!