Hai appena aggiornato il tuo iPhone a iOS 12 e desideri creare le tue scorciatoie Siri. L'app Scorciatoie ti consente di creare tutti i tipi di fantastici comandi Siri che cambieranno il modo in cui usi il tuo iPhone! In questo articolo, lo farò spiega cos'è l'app Scorciatoie e mostra come utilizzarla per creare i tuoi comandi vocali Siri personalizzati .
Cos'è l'app Scorciatoie per iPhone?
Scorciatoie è un'app per iOS 12 che ti consente di creare scorciatoie personalizzate che svolgono attività specifiche sul tuo iPhone. Le scorciatoie ti consentono anche di collegare una frase Siri specifica a qualsiasi attività, in modo da poter eseguire le scorciatoie a mani libere!
Prima di iniziare ...
Prima di poter iniziare ad aggiungere scorciatoie e creare comandi vocali Siri personalizzati, dovrai fare due cose:
- Aggiorna il tuo iPhone a iOS 12.
- Installa l'app 'Scorciatoie'.
Vai a Impostazioni -> Generali -> Aggiornamento software per verificare la disponibilità di un aggiornamento iOS 12. Rubinetto Scarica e installa per aggiornare a iOS 12 se non l'hai già fatto! Inoltre, non farà male aggiornare il tuo iPhone a una versione più recente di iOS 12 se è disponibile un aggiornamento.
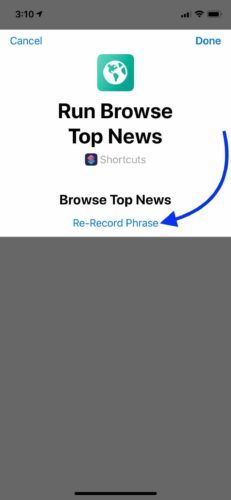
Quindi, vai all'App Store e tocca la scheda Cerca nella parte inferiore dello schermo. Digita 'Scorciatoie' nella casella di ricerca. L'app che stai cercando dovrebbe essere la prima o la seconda app visualizzata. Tocca il pulsante di installazione a destra di Scorciatoie per installarlo.
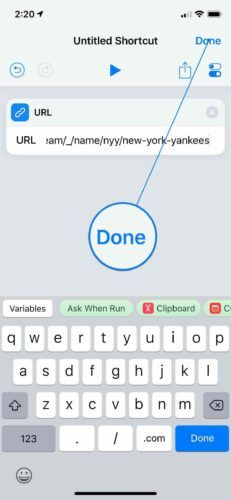
Come aggiungere un collegamento dalla galleria
La Galleria delle app Scorciatoie è una raccolta di scorciatoie Siri che Apple ha già creato per te. Pensalo come l'App Store di scorciatoie per iPhone.
Per aggiungere un collegamento dalla Galleria, toccare la scheda Galleria nella parte inferiore dello schermo. Puoi sfogliare le scorciatoie in base alla categoria o cercare qualcosa di specifico utilizzando la casella di ricerca nella parte superiore della Galleria.
Una volta trovato il collegamento che desideri aggiungere, toccalo. Quindi tocca Ottieni scorciatoia . Ora quando vai alla scheda Libreria, vedrai il collegamento elencato lì!
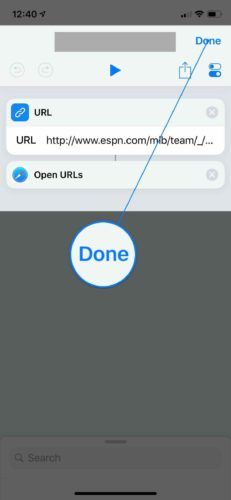
Come aggiungere il tuo collegamento a Siri
Per impostazione predefinita, le scorciatoie che aggiungi non sono collegate a Siri. Tuttavia, è abbastanza facile creare un comando Siri per qualsiasi collegamento che aggiungi alla tua Libreria dei collegamenti.
Per prima cosa, vai alla tua Libreria dei collegamenti e tocca il file pulsante circolare… sulla scorciatoia che desideri aggiungere a Siri. Quindi, tocca il pulsante delle impostazioni nell'angolo in alto a destra dello schermo. 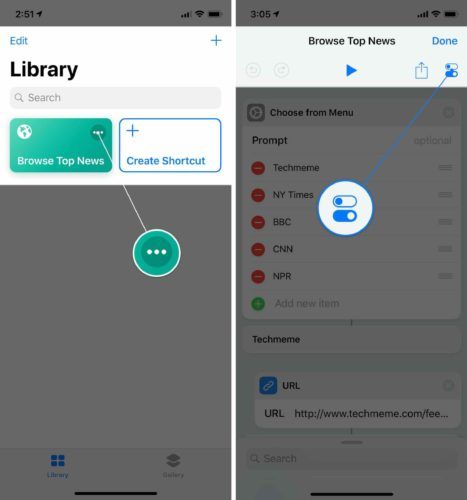
Quindi tocca Aggiungi a Siri . Premi il pulsante circolare rosso e pronuncia la frase che desideri utilizzare come scorciatoia Siri. Per la mia scorciatoia Sfoglia le notizie principali, ho scelto la frase 'Sfoglia le notizie principali'.
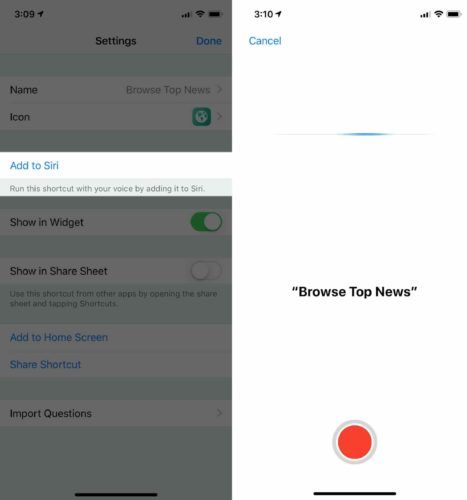
Quando sei soddisfatto della scorciatoia Siri, tocca Fatto . Se desideri registrare una frase Siri diversa o registrare nuovamente quella che hai appena creato, tocca Registra nuovamente la frase .
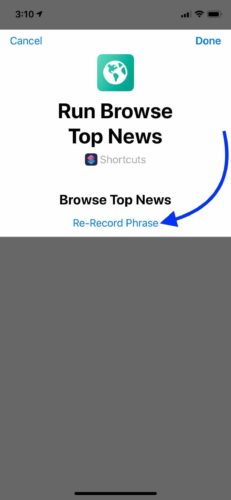
Quando sei soddisfatto della frase di scelta rapida di Siri, tocca Fatto nell'angolo in alto a destra dello schermo.
Per testare la mia scorciatoia, ho detto: 'Ehi Siri, sfoglia le notizie principali'. Abbastanza sicuro, Siri ha eseguito la mia scorciatoia e mi ha aiutato a controllare gli ultimi titoli!
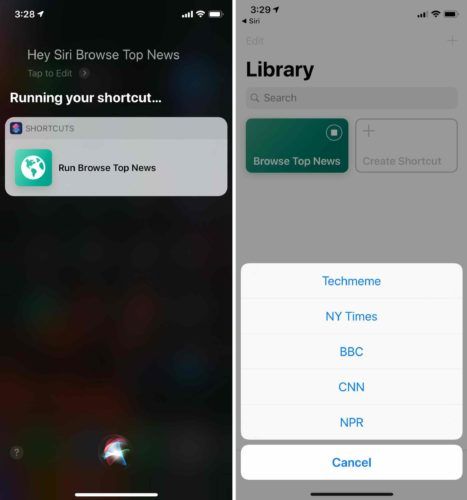
Come eliminare un collegamento
Per eliminare un collegamento, tocca modificare nell'angolo in alto a sinistra dello schermo. Tocca la scorciatoia o le scorciatoie che desideri eliminare, quindi tocca il pulsante del cestino nell'angolo in alto a destra dello schermo. Infine, tocca Elimina collegamento per confermare la tua decisione. Quando hai finito di eliminare le scorciatoie, tocca Fine nell'angolo in alto a sinistra dello schermo.
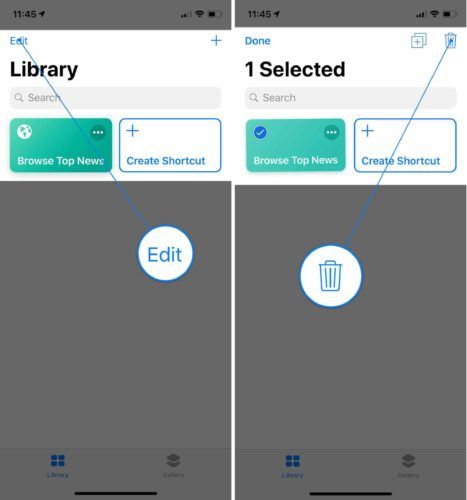
Come modificare una scorciatoia
Che tu ne abbia creato uno personalizzato, un collegamento o scaricato uno dalla Galleria, puoi modificarlo! Vai alla Libreria delle scorciatoie e tocca la circolare ... pulsante sulla scorciatoia che desideri modificare.
Ad esempio, nel collegamento Sfoglia le notizie principali che ho aggiunto, posso aggiungere o rimuovere un sito Web di notizie aggiuntivo, modificare il modo in cui gli articoli vengono ordinati, limitare la quantità di articoli visualizzati quando utilizzo il collegamento e molto altro ancora.
come ottenere app su iPhone
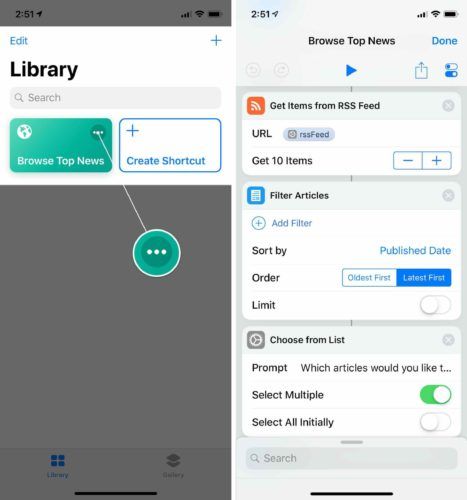
Come creare un comando vocale personalizzato utilizzando le scorciatoie
Ora che conosci le basi, è tempo di divertirti. Sarebbe impossibile mostrarti tutti i diversi tipi di scorciatoie che puoi fare, quindi ti guiderò attraverso una scorciatoia di base che probabilmente troverai utile. La scorciatoia che ti mostrerò come creare ti consentirà di aprire qualsiasi pagina web specifica semplicemente utilizzando un comando vocale di Siri.
Senza ulteriori indugi, creiamo una scorciatoia Siri personalizzata!
Aperto Scorciatoie e tocca Creare una scorciatoia . Nella parte inferiore dello schermo, vedrai alcuni consigli per le scorciatoie che crei. Puoi toccare la casella di ricerca per trovare qualcosa di più specifico, come scorciatoie per app o tipi di contenuto specifici.
quando un uomo ti bacia sulla fronte
Volevo creare una scorciatoia che mi permettesse di vedere facilmente gli ultimi risultati e notizie dei New York Yankees. Per prima cosa, ho toccato la casella di ricerca e ho fatto scorrere verso il basso fino a Web. Quindi, ho toccato URL .
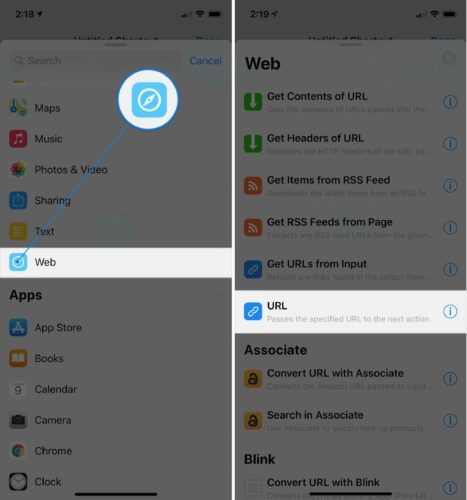
Infine, ho digitato l'URL che volevo collegare a questo collegamento. Dopo aver inserito l'URL, tocca Fatto nell'angolo in alto a destra dello schermo.
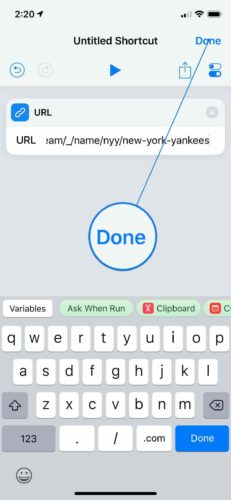
Tuttavia, questa scorciatoia richiede un secondo passaggio . Per prima cosa ho dovuto dire all'app Shortcuts a quale URL volevo andare, quindi ho dovuto dirle di aprire effettivamente l'URL in Safari.
Aggiungere un secondo passaggio al collegamento Siri è come aggiungere il primo passaggio. Tutto quello che devi fare è trovare il secondo passaggio e toccarlo!
Ho toccato di nuovo la casella di ricerca e ho fatto scorrere verso il basso fino a Safari. Quindi, ho toccato Apri URL . Questo passaggio utilizza Safari per aprire effettivamente l'URL o gli URL identificati nel collegamento URL.
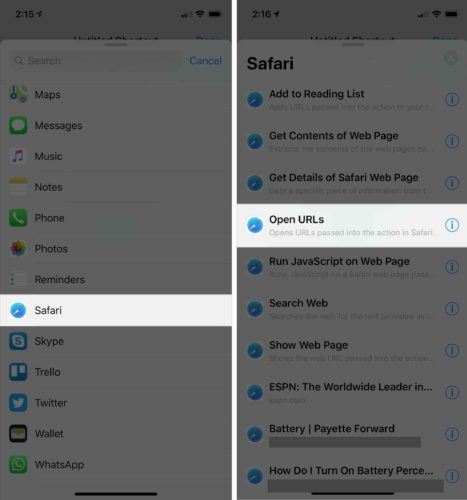
Quando aggiungi un secondo passaggio al collegamento, verrà visualizzato sotto il primo passaggio aggiunto. Se trovi che i tuoi passaggi sono nell'ordine sbagliato, puoi semplicemente trascinarli nel punto corretto!
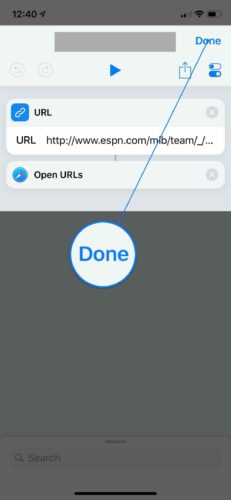
Successivamente, volevo aggiungere una frase Siri personalizzata al mio collegamento. Come ho spiegato in precedenza in questo articolo, puoi aggiungere un comando Siri personalizzato al tuo collegamento toccando il pulsante circolare… , quindi toccando il pulsante delle impostazioni.
Ho toccato Aggiungi a Siri , quindi ha registrato la frase 'Go Yankees'. Non dimenticare di toccare Fatto nell'angolo in alto a destra dello schermo quando sei soddisfatto della registrazione di Siri.
Per testare la mia scorciatoia personalizzata, ho detto: 'Hey Siri, Go Yankees!' Come previsto, la mia scorciatoia mi ha portato direttamente alla pagina di ESPN sui New York Yankees, così potrei ricordarmi che sono stati appena eliminati dai playoff!
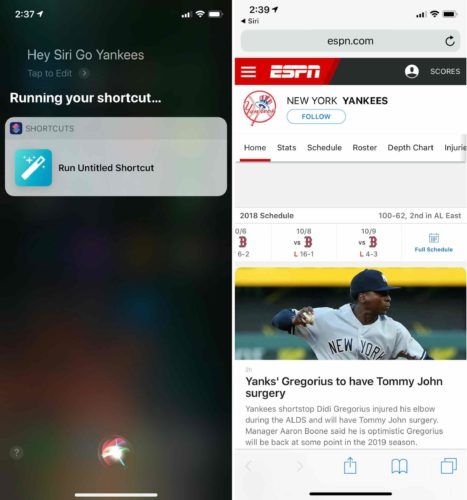
Come assegnare un nome al collegamento Siri personalizzato
Consiglio di nominare tutte le scorciatoie di Siri in modo da poterle mantenere organizzate. Per assegnare un nome alla scorciatoia, tocca la circolare ... , quindi tocca il pulsante delle impostazioni.
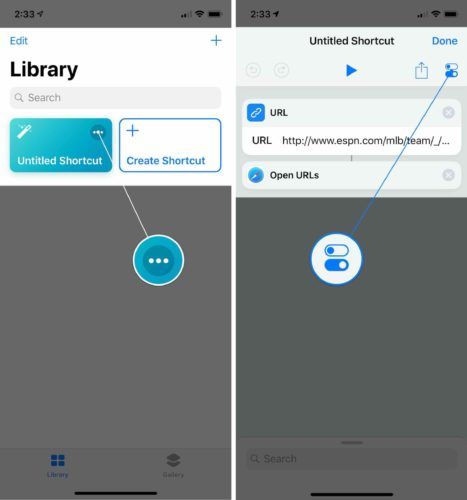
Quindi tocca Nome e digita quello che vuoi che venga chiamata questa scorciatoia. Quindi tocca Fatto nell'angolo in alto a destra dello schermo.
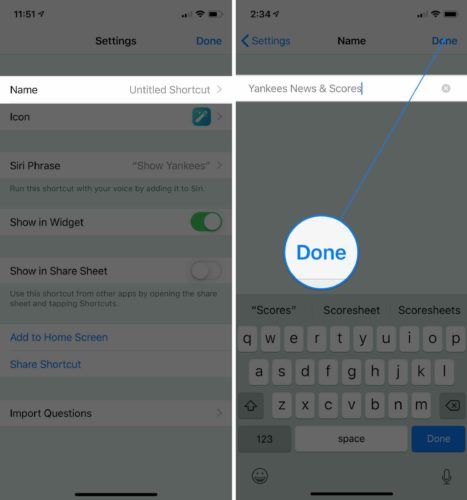
Come cambiare l'icona e il colore del tuo collegamento Siri
Uno dei modi più semplici per organizzare le scorciatoie è codificarle a colori. La maggior parte delle scorciatoie ha un'icona e un colore predefiniti in base al tipo di azione eseguita dalla scorciatoia, ma puoi modificare queste impostazioni predefinite per personalizzare davvero la tua libreria di scorciatoie!
Per cambiare il colore di un collegamento iPhone, tocca il pulsante circolare… , quindi tocca il file impostazioni pulsante. Quindi tocca Icona .
Ora puoi regolare il colore del collegamento. Per cambiare l'icona della scorciatoia, tocca l'icona Glifo scheda e seleziona una delle centinaia di icone disponibili!
Per la mia scorciatoia Yankees, ho deciso di utilizzare una tonalità di blu più scura e un'icona del baseball. Quando sei soddisfatto dell'aspetto della scorciatoia, tocca Fatto nell'angolo in alto a destra del display.
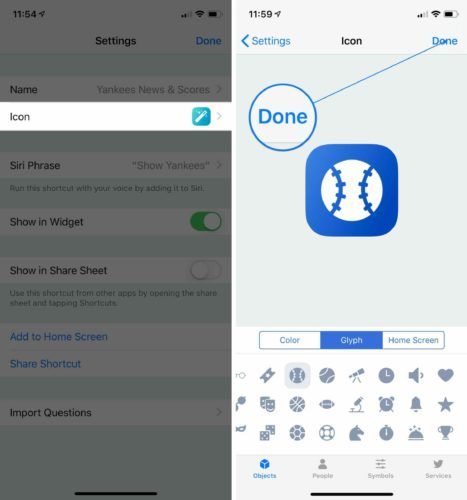
Vedrai il colore e l'icona aggiornati quando vai alla tua Libreria dei collegamenti!
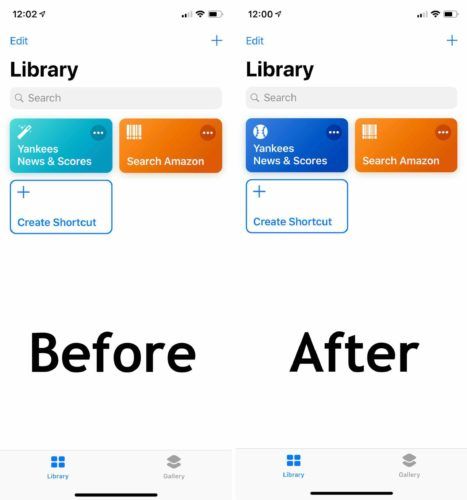
Scorciatoie Siri più avanzate
Come probabilmente puoi dire, ci sono infinite possibilità quando si tratta di scorciatoie per iPhone. Anche se l'app Scorciatoie può essere un po 'complicata, puoi fare cose davvero sorprendenti una volta capito. Creeremo una serie di video sulle scorciatoie per iPhone sul nostro Canale Youtube , quindi assicurati di essere iscritto!
La distanza più breve tra due punti è una scorciatoia!
Spero che questo articolo ti abbia aiutato a capire la nuova app Scorciatoie per iPhone e come puoi usarla per ottenere di più dal tuo iPhone. Assicurati di condividere questo articolo sui social media per mostrare alla tua famiglia e ai tuoi amici come possono creare anche scorciatoie Siri personalizzate! Lasciaci un commento in basso e facci sapere quali sono le tue scorciatoie preferite o condividi con noi alcune di quelle che hai creato.
Grazie per aver letto,
David L.