Vuoi diventare un fotografo iPhone migliore, ma non sai da dove iniziare. Ci sono molte fantastiche funzioni della fotocamera per iPhone nascoste nelle Impostazioni. In questo articolo, ti parlerò di impostazioni essenziali della fotocamera dell'iPhone !
Conserva le impostazioni della fotocamera
Ti stanchi di dover selezionare le tue impostazioni preferite ogni volta che apri Fotocamera? C'è una soluzione facile per questo!
Aperto impostazioni e tocca Fotocamera -> Mantieni impostazioni . Attiva l'interruttore accanto a Modalità fotocamera . Ciò manterrà l'ultima modalità Fotocamera che hai utilizzato, come Video, Panorama o Ritratto.
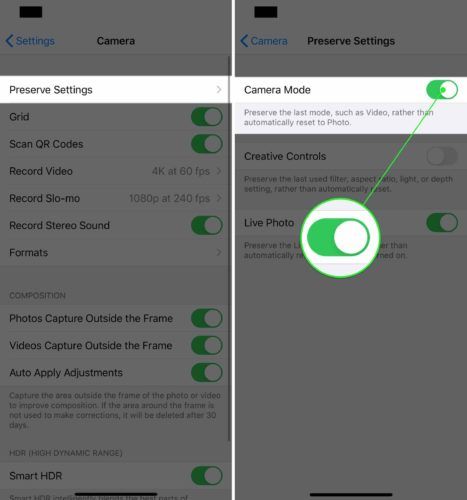
Quindi, attiva l'interruttore accanto a Live Photo. Ciò preserva l'impostazione Live Photo nella fotocamera, invece di ripristinarla ogni volta che riapri l'app.
Le Live Photos sono pulite, ma non hanno molti usi. Le Live Photos sono anche file molto più grandi rispetto alle foto normali, quindi consumano molto spazio di archiviazione dell'iPhone.
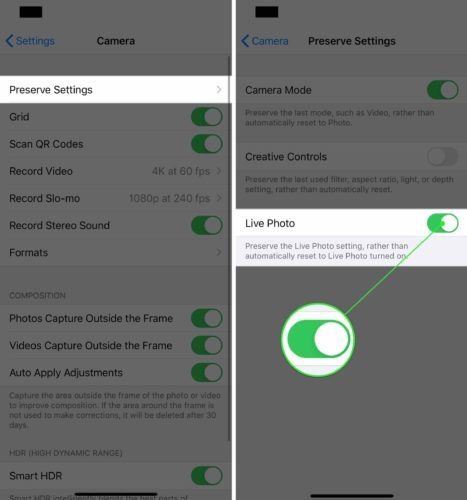
Imposta qualità video
I nuovi iPhone sono in grado di registrare video di qualità cinematografica. Tuttavia, per registrare video della massima qualità, dovrai preselezionare la qualità del video in Impostazioni.
Apri Impostazioni e tocca Fotocamera -> Registra video . Seleziona la qualità del video con cui desideri registrare. Ho il mio iPhone 11 impostato su 4K a 60 fotogrammi al secondo (fps), la massima qualità disponibile.
Tieni presente che i video di qualità superiore occuperanno più spazio sul tuo iPhone. Ad esempio, il video HD 1080p a 60 fps è di qualità molto elevata e quei file saranno inferiori al 25% delle dimensioni di un video 4K a 60 fps.
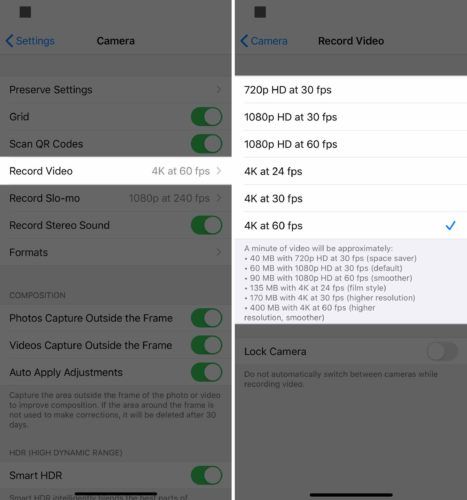
Attiva Scansiona codici QR
I codici QR sono un tipo di codice a barre a matrice. Hanno molti usi diversi, ma la maggior parte delle volte un sito Web o un'app si aprirà quando scansionerai un codice QR usando il tuo iPhone.
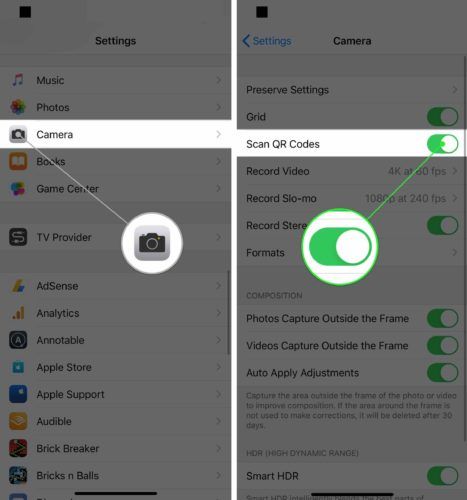
Aggiungi scanner di codici QR al centro di controllo
Puoi aggiungere uno scanner di codici QR a Control Center per risparmiare un po 'di tempo!
Apri Impostazioni e tocca Centro di controllo -> Personalizza controlli . Tocca il segno più verde accanto a Lettore di codici QR per aggiungerlo al Centro di controllo.
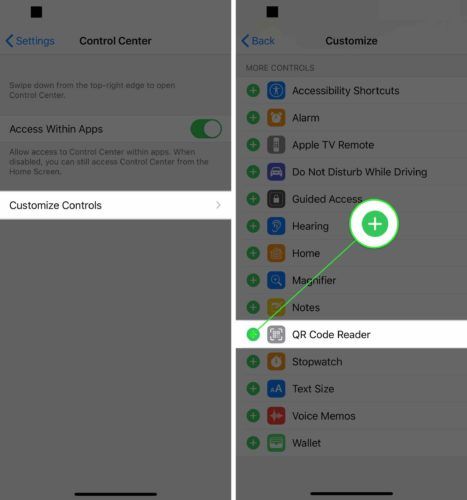
Ora che il lettore di codici QR è stato aggiunto al Centro di controllo, scorri verso il basso dall'angolo in alto a destra dello schermo (iPhone X o più recente) o scorri verso l'alto dalla parte inferiore dello schermo (iPhone 8 e modelli precedenti). Tocca l'icona del lettore di codici QR e scansiona il codice!
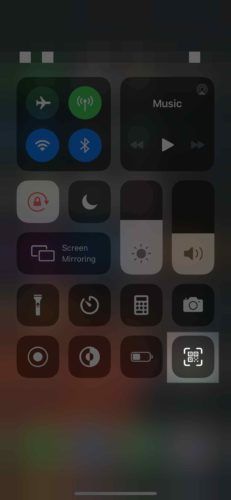
Attiva Acquisizione fotocamera ad alta efficienza
Cambiare il formato di acquisizione della fotocamera su Alta efficienza aiuterà a ridurre le dimensioni del file delle foto e dei video che acquisisci con il tuo iPhone.
Apri Impostazioni e tocca Fotocamera -> Formati . Tocca Alta efficienza per selezionarlo. Saprai che è stata selezionata l'opzione Alta efficienza quando un piccolo segno di spunta blu appare alla sua destra.
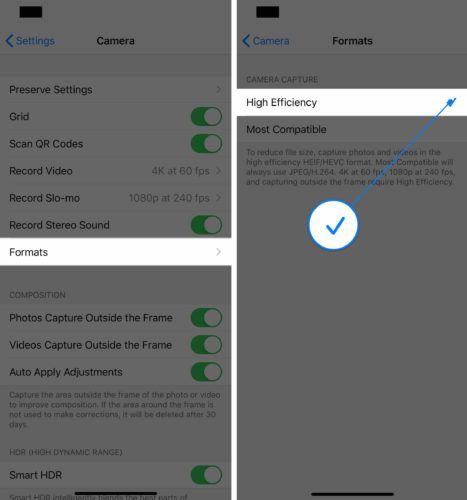
Attiva la griglia della fotocamera
La griglia della fotocamera è utile per un paio di motivi diversi. Se sei un fotografo occasionale, la griglia ti aiuterà a centrare foto e video. Per i fotografi più esperti, la griglia ti aiuterà a rispettare la regola dei terzi , una serie di linee guida sulla composizione che ti aiuteranno a rendere le tue foto più accattivanti.
Apri Impostazioni e tocca telecamera . Tocca il cursore accanto a Griglia per attivare la griglia della fotocamera. Saprai che l'interruttore è acceso quando è verde.
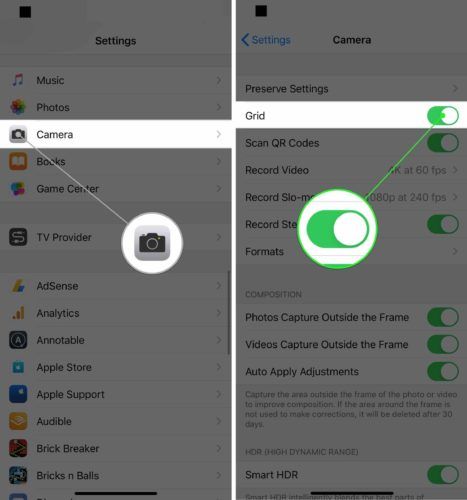
Attiva i servizi di localizzazione della fotocamera per il geotagging
Il tuo iPhone può geotag le tue immagini e crea automaticamente cartelle di immagini in base a dove le hai scattate. Tutto quello che devi fare è consentire alla fotocamera di accedere alla tua posizione mentre usi l'app. Questa funzione è particolarmente utile quando sei in vacanza in famiglia!
Aperto impostazioni e tocca Privacy . Quindi, tocca Servizi di localizzazione -> Fotocamera . Rubinetto Durante l'utilizzo dell'app per consentire alla fotocamera di accedere alla tua posizione quando la stai utilizzando.
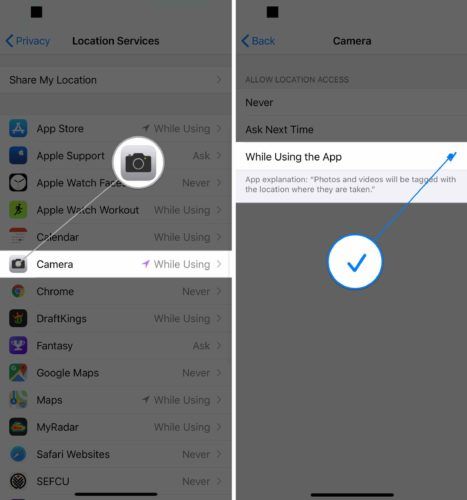
Tutte le foto scattate utilizzando Fotocamera verranno automaticamente ordinate nel file posti album in Foto. Se tocchi Luoghi in Foto, vedrai le tue foto e i tuoi video ordinati per posizione su una mappa.
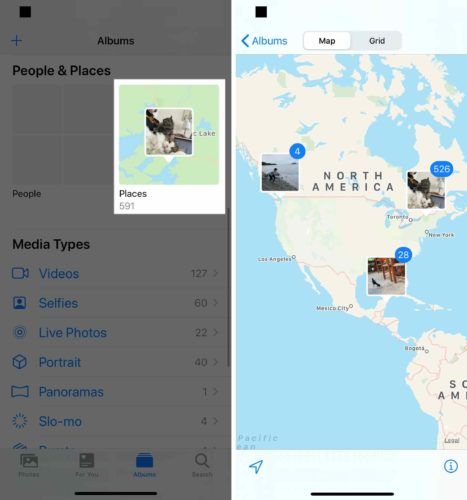
Attiva Smart HDR
Smart HDR (High Dynamic Range) è una nuova funzionalità di iPhone che unisce parti diverse di esposizioni separate per comporre un'unica foto. In sostanza, ti aiuterà a scattare foto migliori sul tuo iPhone. Questa funzione è disponibile solo su iPhone XS, XS Max, XR, 11, 11 Pro e 11 Pro Max.
Apri Impostazioni e tocca telecamera . Scorri verso il basso e attiva l'interruttore accanto a Smart HDR . Saprai che è acceso quando l'interruttore è verde.
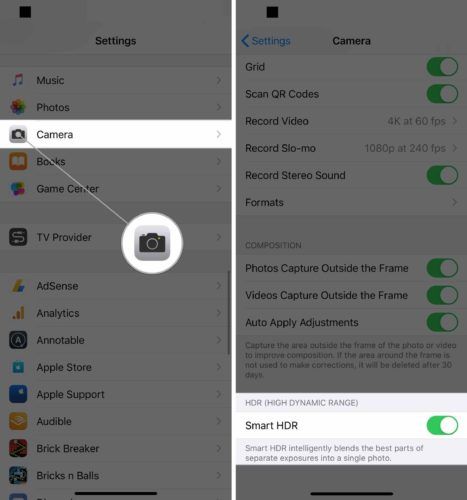
Attiva ogni impostazione della composizione
Gli iPhone più recenti supportano tre impostazioni di composizione che catturano l'area appena fuori dal fotogramma per migliorare la composizione complessiva di foto e video. Ti consigliamo di attivarli tutti, poiché ti aiuteranno a scattare foto e video di qualità superiore.
Apri Impostazioni e tocca telecamera . Attiva gli interruttori accanto alle tre impostazioni sottostanti Composizione .
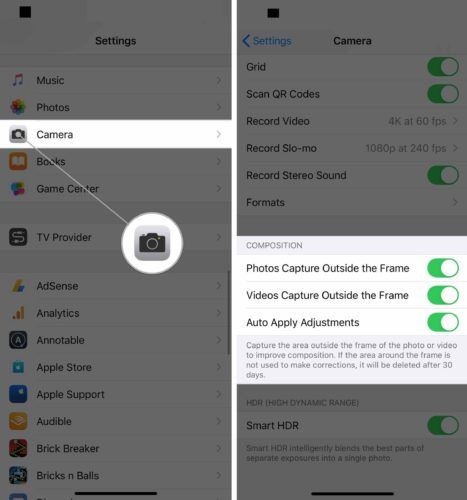
Altri suggerimenti per la fotocamera dell'iPhone
Ora che hai configurato le impostazioni della fotocamera per scattare le migliori foto e video possibili, vogliamo condividere alcuni dei nostri suggerimenti preferiti per la fotocamera dell'iPhone.
Scatta foto utilizzando il pulsante del volume
Sapevi che puoi utilizzare entrambi i pulsanti del volume come otturatore della fotocamera? Preferiamo questo metodo rispetto al tocco del pulsante di scatto virtuale per un paio di motivi.
Innanzitutto, se perdi il pulsante virtuale, potresti cambiare accidentalmente la messa a fuoco della fotocamera. Ciò può provocare foto e video sfocati. In secondo luogo, i pulsanti del volume sono più facili da premere, soprattutto quando scatti foto di paesaggi.
Guarda il nostro video su YouTube per vedere questo suggerimento in azione!
Imposta il timer sulla fotocamera del tuo iPhone
Per impostare il timer sul tuo iPhone, apri Fotocamera e scorri verso l'alto da appena sopra il pulsante dell'otturatore virtuale. Tocca l'icona Timer, quindi seleziona 3 secondi o 10 secondi.
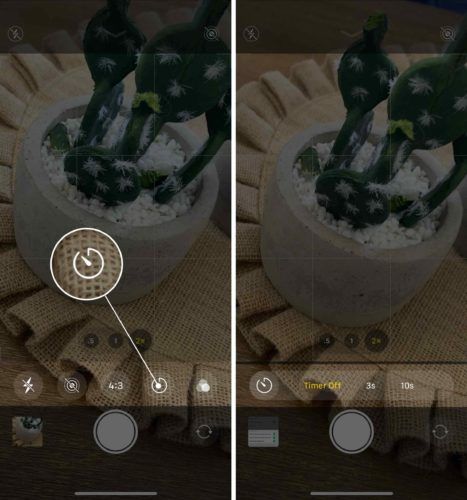
Quando tocchi il pulsante di scatto, ritarderà di tre o dieci secondi prima di scattare la foto.
Come bloccare la messa a fuoco della fotocamera
Per impostazione predefinita, la messa a fuoco della fotocamera dell'iPhone non è bloccata. La messa a fuoco automatica spesso regola nuovamente la messa a fuoco della fotocamera, soprattutto se qualcuno o qualcosa all'interno dell'inquadratura si muove.
Per bloccare la messa a fuoco, apri Fotocamera e tieni premuto sullo schermo. Saprai che la messa a fuoco è bloccata quando Blocco AE / AF appare sullo schermo.
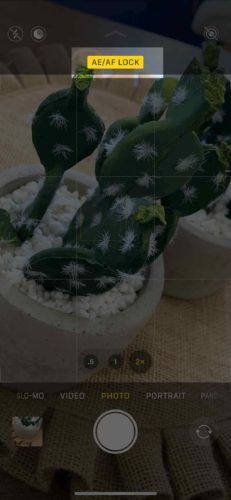
La migliore fotocamera per iPhone
Per portare davvero le tue capacità fotografiche su iPhone al livello successivo, potresti prendere in considerazione l'idea di acquistare un nuovo iPhone. Apple ha commercializzato il iPhone 11 Pro e iPhone 11 Pro Max come telefoni in grado di registrare filmati di qualità professionale.
Non stavano mentendo! registi hanno già iniziato a girare film su iPhone.
Questi nuovi iPhone sono dotati di un terzo obiettivo ultra grandangolare, che è davvero fantastico quando stai cercando di catturare un'immagine o un video di un paesaggio scenico. Supportano anche la modalità notturna, che ti aiuta a scattare foto migliori in ambienti scarsamente illuminati.
perché il mio computer non riconosce il mio iphone?
Abbiamo messo alla prova la fotocamera dell'iPhone 11 Pro e siamo rimasti molto soddisfatti dei risultati!
Luci, camera, azione!
Ora sei un esperto di fotocamere per iPhone! Ci auguriamo che condividerai questo articolo sui social media per insegnare ai tuoi amici e alla tua famiglia le impostazioni della fotocamera dell'iPhone. Lascia un commento in basso con qualsiasi altra domanda sul tuo iPhone.