Vuoi riavviare il tuo iPad, ma il pulsante di accensione non funziona. I pulsanti rotti possono essere un fastidio, ma fortunatamente puoi riavviare il tuo iPad usando AssistiveTouch. In questo articolo te lo mostrerò come riavviare un iPad senza utilizzare il pulsante di accensione .
Se iOS 10 è installato sul tuo iPad
Il riavvio di un iPad senza il pulsante di accensione richiede due passaggi se è in esecuzione iOS 10. Innanzitutto, dovrai spegnere l'iPad, quindi collegarlo a una fonte di alimentazione utilizzando il cavo Lightning.
Non preoccuparti: se il tuo iPhone si spegne, ma il pulsante di accensione è rotto, puoi sempre riaccenderlo collegandolo a qualsiasi fonte di alimentazione come una porta USB del tuo computer, caricatore a muro o caricatore per auto!
Innanzitutto, attiva AssistiveTouch
Utilizzeremo AssistiveTouch per riavviare il tuo iPad senza il pulsante di accensione. AssistiveTouch crea aggiunge un pulsante Home virtuale al tuo iPad, che è utile quando uno qualsiasi dei pulsanti fisici sul tuo iPad è bloccato, inceppato o completamente rotto.
Per aggiungere il pulsante Home virtuale di AssistiveTouch al tuo iPad, apri l'app Impostazioni, quindi tocca Generale -> Accessibilità -> AssistiveTouch . Tocca l'interruttore accanto ad AssistiveTouch per attivarlo: l'interruttore diventerà verde e il pulsante Home virtuale apparirà sul display del tuo iPhone.
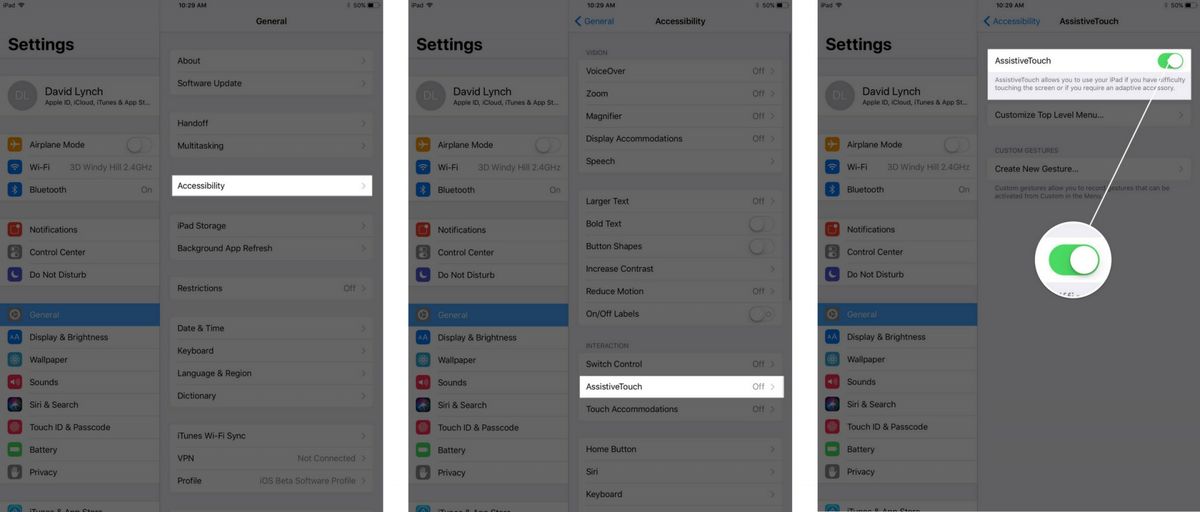
Come riavviare un iPad con iOS 10
Per riavviare un iPad senza il pulsante di accensione in iOS 10, tocca il pulsante virtuale AssistiveTouch 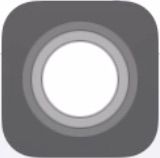 che aprirà il menu AssistiveTouch. Clicca il Dispositivo , quindi tenere premuto il pulsante Blocca schermo come faresti normalmente sul pulsante di accensione fisico del tuo iPad.
che aprirà il menu AssistiveTouch. Clicca il Dispositivo , quindi tenere premuto il pulsante Blocca schermo come faresti normalmente sul pulsante di accensione fisico del tuo iPad.
Dopo alcuni secondi, vedrai l'icona di alimentazione rossa e le parole 'scorri per spegnere' nella parte superiore del display dell'iPad. Fai scorrere l'icona di alimentazione rossa da sinistra a destra per spegnere l'iPad.
Ora, per riaccenderlo, prendi il cavo Lightning e collegalo a qualsiasi fonte di alimentazione come faresti quando carichi normalmente il tuo iPad. Dopo pochi secondi o minuti, il logo Apple apparirà al centro del display del tuo iPad.
Se iOS 11 è installato sul tuo iPad
La possibilità di riavviare un iPad senza il pulsante di accensione è stata aggiunta ad AssistiveTouch quando è stato rilasciato iOS 11. Con le versioni precedenti di iOS (10 o precedenti), dovevi spegnere il tuo iPad utilizzando AssistiveTouch, quindi ricollegarlo a una fonte di alimentazione. Questo processo è stato un po 'noioso, quindi Apple ha aggiunto un pulsante di riavvio ad AssistiveTouch.
Per aggiornare a iOS 11, apri l'app Impostazioni e tocca Generale -> Aggiornamento software . Se è disponibile un aggiornamento per iOS 11, tocca Scarica e installa . Il completamento del processo di aggiornamento può richiedere del tempo, quindi sii paziente!
Nota: iOS 11 è attualmente in modalità beta, il che significa che non è ancora disponibile per tutti gli utenti di iPad. Tutti gli utenti di iPad potranno scaricare e installare iOS 11 nell'autunno 2017.
Come riavviare un iPad senza il pulsante di accensione
- Tocca il pulsante Home virtuale di AssistiveTouch.
- Rubinetto Dispositivo (cerca l'icona dell'iPad
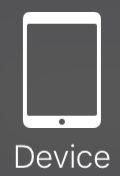 ).
). - Rubinetto Di più (cerca l'icona dei tre punti
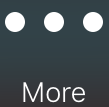 ).
). - Rubinetto Ricomincia (cerca il triangolo all'interno di un cerchio bianco
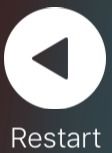 ).
). - Rubinetto Ricomincia quando vedi l'avviso che chiede 'Sei sicuro di voler riavviare il tuo iPad?'
- Il tuo iPad si spegnerà, quindi si riaccenderà circa trenta secondi dopo.
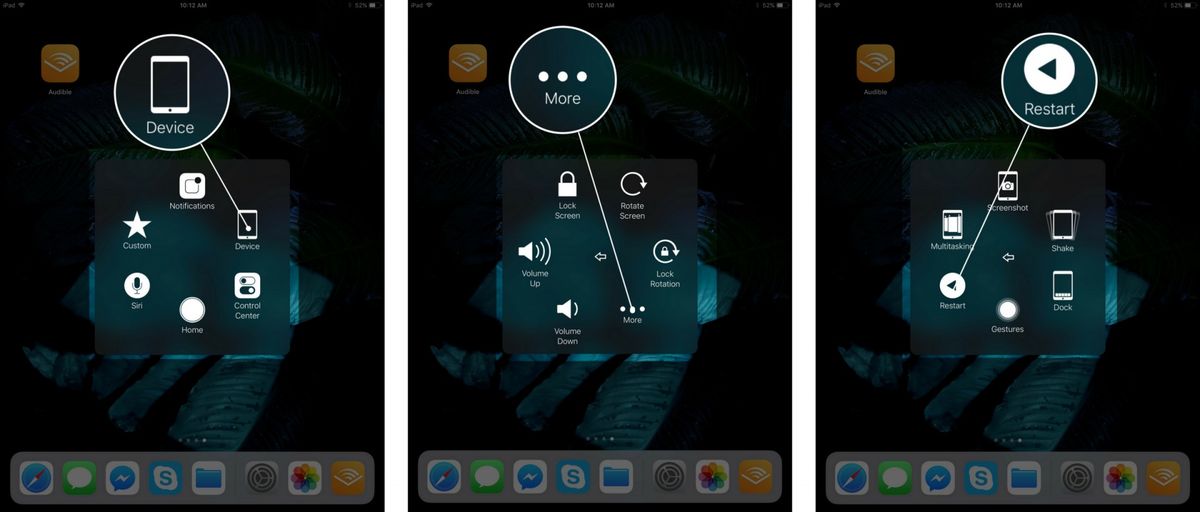
Ho il potere!
Hai riavviato con successo il tuo iPad senza il pulsante di accensione utilizzando AssistiveTouch! Questo problema è incredibilmente frustrante, quindi ti invitiamo a condividere questo articolo sui social media per salvare i tuoi amici e familiari dallo stesso mal di testa. Sentiti libero di lasciare un commento in basso se hai altre domande sul tuo iPhone o iPad e, come sempre, grazie per la lettura!
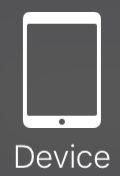 ).
).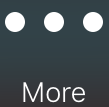 ).
).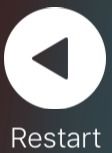 ).
).