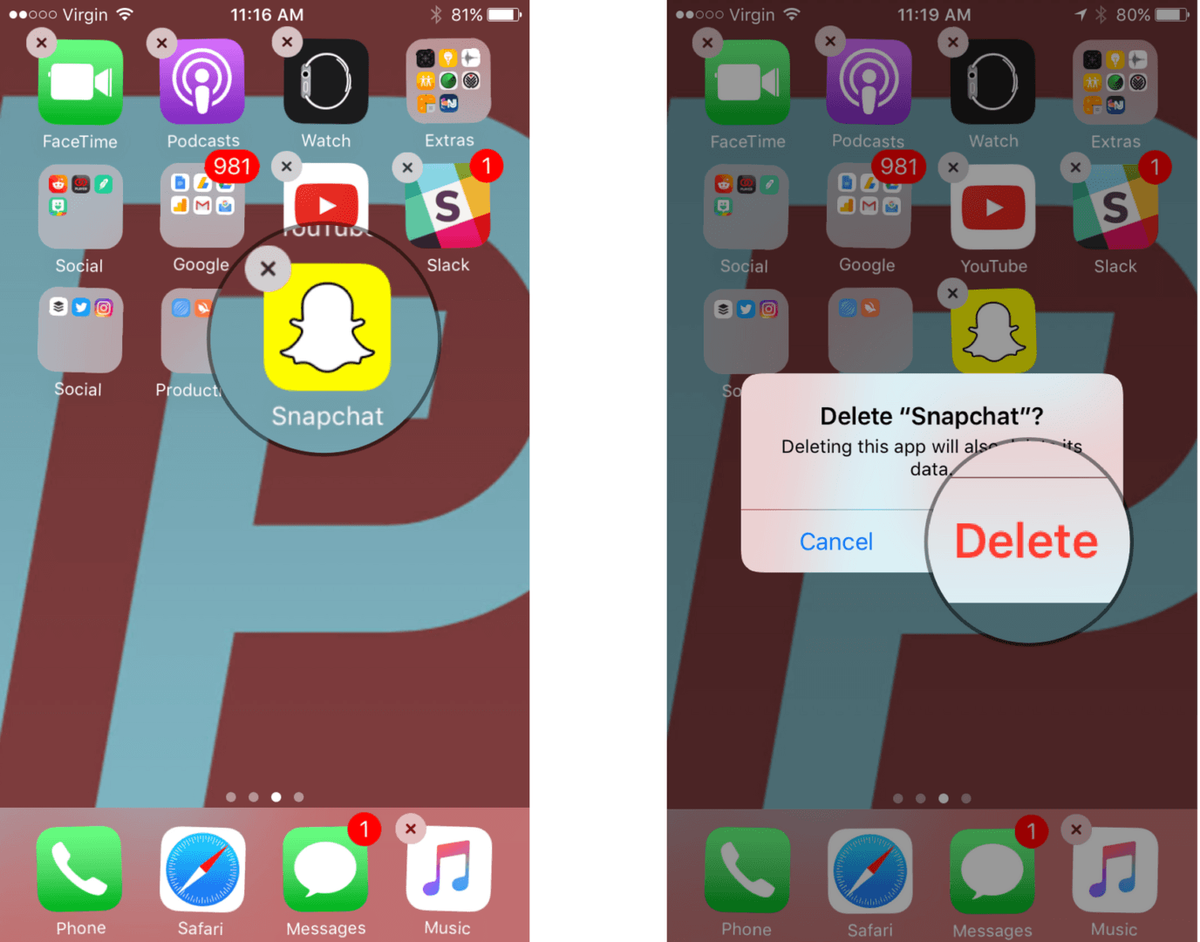Snapchat non funziona sul tuo iPhone o iPad e non sai cosa fare. Un minuto stavi inviando i selfie del tuo gatto ai tuoi amici, ma ora l'app non funzionerà più! In questo articolo, ti spiegherò perché Snapchat non funziona su WiFi e mostrarti come risolvere il problema per sempre , sia che utilizzi un file iPhone o iPad .
Prima di iniziare, assicurati che l'app sia aggiornata
Snapchat potrebbe non funzionare sul tuo iPhone o iPad se non hai scaricato l'aggiornamento dell'app più recente. Gli sviluppatori lavorano costantemente per migliorare la funzionalità della loro app e rilasciano aggiornamenti per aggiungere nuove funzionalità, correggere bug del software e aumentare le misure di sicurezza per proteggere i propri utenti.
il telefono non risponde al tocco
Per verificare la disponibilità di un aggiornamento Snapchat, apri il file App Store e tocca la scheda Aggiornamenti nell'angolo in basso a destra del display del tuo iPhone o iPad. Cerca Snapchat nell'elenco dei file In attesa di aggiornamenti e tocca il blu Aggiornare accanto all'app se è disponibile un aggiornamento.
Cosa devo fare se Snapchat non funziona su WiFi?
Riavvia il tuo iPhone o iPad
La prima cosa da fare quando Snapchat non funziona su WiFi è riavviare il tuo iPhone o iPad. Quando spegni il tuo dispositivo nel modo giusto, tutti i programmi software che funzionano con il tuo iPhone o iPad si spengono naturalmente, il che a volte può risolvere un bug minore del software.
Per spegnere il dispositivo, tenere premuto il pulsante Sonno-veglia pulsante (più comunemente noto come pulsante di accensione ) fino a quando un'icona di alimentazione rossa e le parole scorrere per spegnere appaiono sul display del tuo iPhone o iPad. Fai scorrere l'icona di accensione rossa da sinistra a destra e il tuo iPhone o iPad si spegnerà.
Attendi circa un minuto, quindi riaccendi il tuo iPhone o iPad premendo il tasto Sonno-veglia finché il logo Apple non viene visualizzato al centro del display del dispositivo.
Spegni e riaccendi il WiFi
Simile al riavvio del tuo iPhone o iPad, spegnere e riaccendere il WiFi a volte può risolvere un problema software minore che potrebbe essersi verificato quando hai provato a connettere il tuo dispositivo a una rete WiFi.
Per disattivare il WiFi sul tuo iPhone o iPad, apri il file impostazioni app e tocca Wifi . Quindi, tocca l'interruttore a destra del Wi-Fi per disattivarlo. Saprai che l'interruttore è spento quando è grigio e il cursore è posizionato a sinistra.
Attendi qualche secondo, quindi riattiva il WiFi toccando nuovamente l'interruttore. Saprai che il WiFi è di nuovo attivo quando l'interruttore accanto a Wi-Fi è verde e il dispositivo di scorrimento è posizionato a destra.
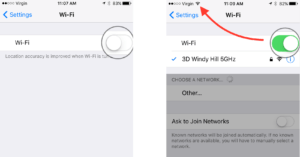
Collega il tuo iPhone o iPad a una rete WiFi diversa
Se Snapchat non funziona sulla tua rete WiFi, potresti provare a connettere il tuo iPhone o iPad alla rete di un amico. Puoi anche provare a connetterti alle reti WiFi gratuite della tua biblioteca locale, Starbucks o Panera.
Se il tuo iPhone o iPad si connette ad altre reti, ma non si connette alla tua, potrebbe esserci un problema con il tuo router wireless, non con il tuo iPhone o iPad. Prova a riavviare il router o contatta il tuo provider wireless per ulteriore supporto.
Dimentica la rete WiFi e riconnettiti
Quando il tuo iPhone o iPad si connette a una rete WiFi per la prima volta, salva i dati su Come come connettersi a quella particolare rete WiFi. Se parte del processo di connettività è cambiato o se un file salvato è stato danneggiato, potrebbe impedire al tuo iPhone o iPad di connettersi alla rete.
Nota: prima di dimenticare una rete WiFi, assicurati di aver annotato la sua password. Dovrai inserirlo di nuovo quando ti ricollegherai alla rete!
perché il microfono del mio iPhone non funziona?
Per dimenticare una rete WiFi, inizia aprendo il file impostazioni app e toccando Wi-Fi. Quindi, tocca il pulsante delle informazioni
 a destra della rete WiFi che vuoi che il tuo iPhone o iPad dimentichi. Infine, tocca Dimentica questo network , poi Dimenticare quando ricevi l'avviso di conferma.
a destra della rete WiFi che vuoi che il tuo iPhone o iPad dimentichi. Infine, tocca Dimentica questo network , poi Dimenticare quando ricevi l'avviso di conferma.Per riconnetterti alla rete che il tuo iPhone o iPad ha appena dimenticato, toccalo nell'elenco sottostante Scegli una rete ... e immettere la password, se applicabile.
Ripristina le impostazioni di rete
Quando ripristini le impostazioni di rete sul tuo iPhone o iPad, tutti i dati salvati sulle impostazioni Wi-Fi, VPN e Bluetooth del tuo dispositivo verranno cancellati dal tuo dispositivo. Spesso è difficile rintracciare la fonte esatta di qualsiasi problema software sul tuo iPhone o iPad, quindi elimineremo qualunque cosa che potrebbe essere correlato al problema.
iPhone 6s collegato ma non in carica
Nota: prima di ripristinare le impostazioni di rete sul tuo iPhone o iPad, assicurati di aver annotato le password per le tue reti WiFi perché dovrai reinserirle al termine del ripristino.
Per ripristinare le impostazioni di rete, apri il file impostazioni app e tocca Generale -> Ripristina -> Ripristina impostazioni di rete . Quindi, inserisci il tuo passcode e conferma il ripristino quando vedi l'avviso di conferma sul display del tuo iPhone o iPad. Il ripristino inizierà e il dispositivo si riavvierà una volta completato.
Disinstalla e reinstalla Snapchat
Se sei arrivato così lontano, ma Snapchat continua a non funzionare sul tuo iPhone o iPad, il problema potrebbe risiedere nell'app stessa, non nella connessione del tuo dispositivo al WiFi. Per correggere un potenziale bug del software all'interno dell'app stessa, prova a disinstallare e reinstallare l'app.
Per disinstallare Snapchat sul tuo iPhone o iPad, premi delicatamente e tieni premuta l'icona dell'app finché il tuo dispositivo vibra brevemente e le tue app iniziano a oscillare. Per disinstallare Snapchat, tocca la piccola 'X' nell'angolo in alto a sinistra dell'icona dell'app e tocca Elimina quando viene chiesto di confermare. Non preoccuparti: il tuo account Snapchat non verrà eliminato se disinstalli l'app sul tuo iPhone o iPad.
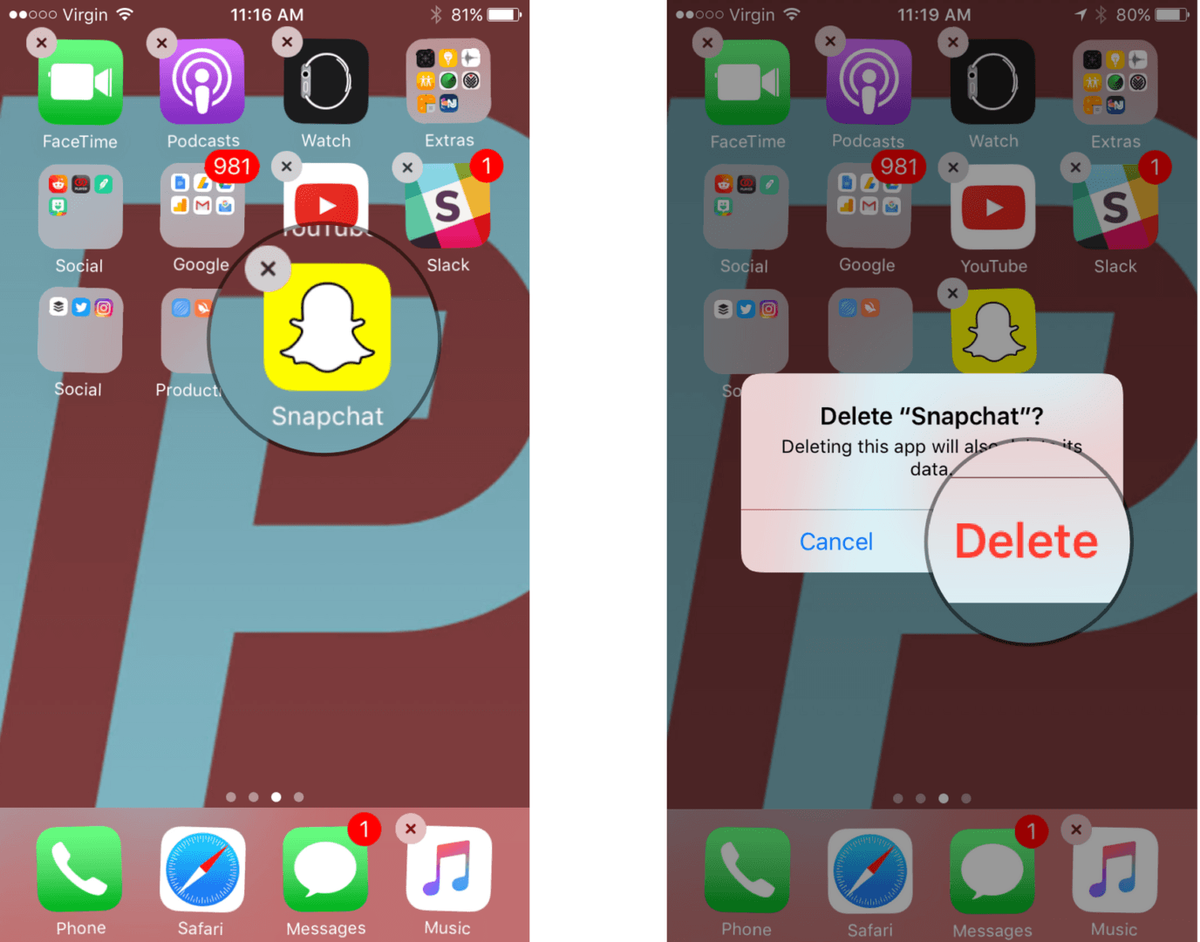
Per reinstallare Snapchat, apri l'App Store, tocca la scheda Cerca nella parte inferiore dello schermo e digita 'Snapchat' nella casella di ricerca. A destra di Snapchat, tocca Ottenere poi Installare oppure tocca l'icona a forma di nuvola con una freccia blu rivolta verso il basso per reinstallare l'app.
Controlla se i server Snapchat sono inattivi
Se finora niente ha funzionato per te, potresti voler controllare se Snapchat non funziona per altri utenti di iPhone e iPad. A volte, le app subiscono gravi arresti anomali, i server si bloccano o gli sviluppatori eseguono la manutenzione ordinaria, il che potrebbe limitare la tua capacità di utilizzare Snapchat sul tuo iPhone o iPad.
Per verificare se altre persone stanno riscontrando lo stesso problema, cerca su Google 'Snapchat è inattivo' e controlla i vari siti web di segnalazione degli utenti per problemi comuni. Se Snapchat non funziona su WiFi per molti altri utenti, potresti dover essere paziente fino a quando il team di supporto non sarà in grado di risolvere il problema.
Celebrazione dei selfie: Snapchat è stato risolto!
Hai risolto con successo Snapchat sul tuo iPhone o iPad e puoi iniziare a inviare nuovamente selfie ai tuoi amici. Sebbene non sia presente un account Payette Forward Snapchat, speriamo che condividerai questo articolo su altre piattaforme di social media in modo che i tuoi amici e la tua famiglia possano sapere cosa fare quando Snapchat non funziona su WiFi. Grazie per la lettura e ricordati di sempre Payette Forward.
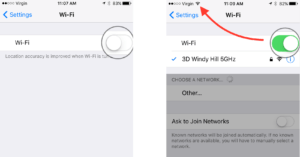
 a destra della rete WiFi che vuoi che il tuo iPhone o iPad dimentichi. Infine, tocca Dimentica questo network , poi Dimenticare quando ricevi l'avviso di conferma.
a destra della rete WiFi che vuoi che il tuo iPhone o iPad dimentichi. Infine, tocca Dimentica questo network , poi Dimenticare quando ricevi l'avviso di conferma.