Il tuo iPhone non si connetterà al Bluetooth e non sei sicuro del perché. Il Bluetooth è una tecnologia che collega in modalità wireless il tuo iPhone a dispositivi Bluetooth, come cuffie, tastiere o la tua auto. Ci sono diversi motivi per cui il Bluetooth non funziona su un iPhone e ti guideremo passo dopo passo nel processo di risoluzione dei problemi. In questo articolo, spiegheremo perché il tuo iPhone non si connetterà al Bluetooth e ti mostreremo come risolvere il problema una volta per tutte .
Se hai problemi a collegare specificamente il tuo iPhone al Bluetooth dell'auto, ti consigliamo di consultare il nostro articolo Come si collega un iPhone al Bluetooth dell'auto? Ecco la verità!
Prima di iniziare ...
Ci sono alcune cose che dobbiamo assicurarci che accadano prima che il tuo iPhone possa accoppiarsi con un dispositivo Bluetooth. Innanzitutto, assicuriamoci che il Bluetooth sia attivo. Per attivare il Bluetooth, scorri verso l'alto dalla parte inferiore dello schermo per aprire il Centro di controllo, quindi tocca l'icona Bluetooth 
Saprai che il Bluetooth è attivo quando l'icona è evidenziata in blu. Se l'icona è grigia, potrebbe essere stato disconnesso accidentalmente dai dispositivi Bluetooth .
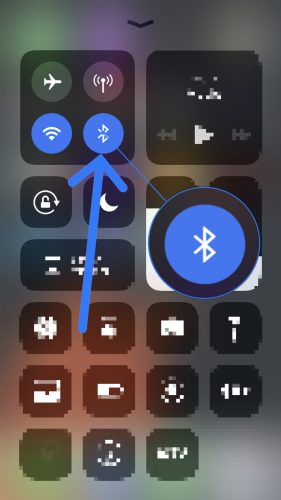
In secondo luogo, dobbiamo assicurarci che il dispositivo Bluetooth a cui stai tentando di connetterti sia entro la portata del tuo iPhone. A differenza dei dispositivi Wi-Fi che possono essere collegati da qualsiasi luogo (purché siano connessi a Internet), i dispositivi Bluetooth dipendono dalla vicinanza. La portata del Bluetooth è solitamente di circa 30 piedi, ma assicurati che il tuo iPhone e il tuo dispositivo siano uno accanto all'altro mentre leggi questo articolo.
Se il tuo iPhone non si connette al Bluetooth, inizia provando a connetterlo a due dispositivi Bluetooth separati uno alla volta. Se un dispositivo Bluetooth si connette al tuo iPhone e l'altro no, hai identificato che il problema è con il particolare dispositivo Bluetooth, non con il tuo iPhone.
Come riparare un iPhone che non si connette al Bluetooth
Se il tuo iPhone continua a non connettersi al Bluetooth, dovremo scavare un po 'più a fondo per diagnosticare il tuo problema. Innanzitutto, dobbiamo scoprire se il problema è causato dal software o dall'hardware del tuo iPhone.
Affrontiamo prima l'hardware: il tuo iPhone ha un'antenna che gli fornisce la funzionalità Bluetooth e questo stesso l'antenna aiuta anche il tuo iPhone a connettersi al Wi-Fi. Se riscontri problemi con Bluetooth e Wi-Fi insieme, è un indizio che il tuo iPhone potrebbe avere un problema hardware. Ma non arrenderti, non ne possiamo ancora essere sicuri.
Segui il nostro tutorial passo passo per scoprire perché il tuo iPhone non si connette al Bluetooth e così puoi risolvere il problema.
Spegni il tuo iPhone e riaccendilo
Spegnere e riaccendere il tuo iPhone è un semplice passaggio per la risoluzione dei problemi che può risolvere piccoli problemi software che potrebbero essere il motivo per cui il tuo iPhone non si connette al Bluetooth.
Primo, tenere premuto il pulsante di accensione per spegnere il tuo iPhone. Attendi che appaia lo schermo scorri per spegnere e più tardi fai scorrere l'icona di accensione da sinistra a destra per spegnere il tuo iPhone. Attendi circa 30 secondi per assicurarti che il tuo iPhone si spenga completamente.
Per riaccendere il tuo iPhone, tenere premuto il pulsante di accensione di nuovo fino a quando il logo Apple non viene visualizzato sullo schermo. Dopo aver riavviato il tuo iPhone, prova a connetterti di nuovo al tuo dispositivo Bluetooth per vedere se questo ha risolto il problema.
Disattiva e riattiva il Bluetooth
La disattivazione e la riattivazione del Bluetooth a volte può risolvere piccoli problemi software che potrebbero impedire l'accoppiamento dell'iPhone e del dispositivo Bluetooth. Esistono tre modi per disattivare e riattivare il Bluetooth sul tuo iPhone:
Disattiva il Bluetooth nell'app Impostazioni
- Si apre impostazioni .
- stampa Bluetooth .
- Premi l'interruttore accanto a Bluetooth. Saprai che il Bluetooth è spento quando l'interruttore è disattivato.
- Premi di nuovo l'interruttore per riattivare il Bluetooth. Saprai che il Bluetooth è attivo quando l'interruttore è verde.
Disattiva il Bluetooth nel Centro di controllo
- Scorri verso l'alto dalla parte inferiore dello schermo del tuo iPhone per aprire il Centro di controllo.
- Tocca l'icona Bluetooth , che assomiglia a una 'B'. Saprai che il Bluetooth è disattivato quando l'icona è nera all'interno di un cerchio grigio.
- Tocca di nuovo l'icona Bluetooth per riaccenderlo. Saprai che il Bluetooth è attivato quando l'icona è bianca all'interno di un cerchio blu


Disattiva il Bluetooth con Siri
- Accendi Siri tenendo premuto il pulsante Home o dicendo 'Ciao Siri'.
- Per disattivare il Bluetooth, dì 'Disattiva Bluetooth' .
- Per riattivare il Bluetooth, dì 'Attiva Bluetooth' .
Dopo aver disattivato e riattivato il Bluetooth in uno di questi modi, prova ad associare nuovamente il tuo iPhone e il dispositivo Bluetooth per vedere se il problema è stato risolto.
Disattiva e riattiva la modalità di associazione sul tuo dispositivo Bluetooth
Se un piccolo problema tecnico del software impedisce al dispositivo Bluetooth di connettersi all'iPhone, disattivare e riattivare la modalità di associazione potrebbe risolvere il problema.
Quasi tutti i dispositivi Bluetooth hanno un interruttore o un pulsante che semplifica l'attivazione e la disattivazione della modalità di associazione del dispositivo. Tieni premuto il pulsante o accendi il dispositivo Bluetooth per uscire dalla modalità di associazione Bluetooth.
 Attendi circa 30 secondi, quindi premi il pulsante o riaccendi l'interruttore per riportare il dispositivo in modalità di accoppiamento. Dopo aver disattivato e riattivato la modalità di associazione, prova a connettere il tuo dispositivo Bluetooth al tuo iPhone ancora una volta.
Attendi circa 30 secondi, quindi premi il pulsante o riaccendi l'interruttore per riportare il dispositivo in modalità di accoppiamento. Dopo aver disattivato e riattivato la modalità di associazione, prova a connettere il tuo dispositivo Bluetooth al tuo iPhone ancora una volta.Dimentica il tuo dispositivo Bluetooth
Quando dimentichi un dispositivo Bluetooth, è come se il dispositivo non fosse mai stato connesso al tuo iPhone. La prossima volta che accoppierete i dispositivi, sarà come se stessero collegando il dispositivo per la prima volta. Per dimenticare un dispositivo Bluetooth:
- Si apre impostazioni .
- stampa Bluetooth .
- Tocca la 'i' blu
 accanto al dispositivo Bluetooth che desideri dimenticare.
accanto al dispositivo Bluetooth che desideri dimenticare. - Toccare Dimentica questo dispositivo .
- Quando richiesto di nuovo, tocca Dimentica il dispositivo .
- Saprai che il dispositivo è stato dimenticato quando non appare più in I miei dispositivi in Impostazioni -> Bluetooth.
Dopo aver dimenticato il dispositivo Bluetooth, ricollegalo al tuo iPhone mettendo il dispositivo in modalità di accoppiamento. Se si accoppia con il tuo iPhone e ricomincia a funzionare, il tuo problema è risolto. Se hai ancora problemi con il Bluetooth del tuo iPhone, passeremo al ripristino del software.
Ripristina le impostazioni di rete
Quando ripristini le impostazioni di rete, i dati sul tuo iPhone verranno cancellati da tutti i tuoi dispositivi Bluetooth, reti Wi-Fi e impostazioni di rete. VPN (rete privata virtuale) . Il ripristino delle impostazioni di rete darà al tuo iPhone una connessione fresca e pulita durante la connessione a dispositivi Bluetooth, che a volte può risolvere problemi software più complicati.
Prima di ripristinare le impostazioni di rete, assicurati di conoscere tutte le tue password Wi-Fi perché dovrai reinserirle in seguito.
- Si apre impostazioni .
- stampa generale .
- Toccare Ristabilire. (Ripristina è l'ultima opzione in Impostazioni -> Generale).
- Toccare Ripristina le impostazioni di rete .
- Immettere la password quando richiesto sullo schermo.
- Il tuo iPhone ripristinerà le impostazioni di rete e si riavvierà.
- Quando il tuo iPhone si riavvia, le tue impostazioni di rete saranno state ripristinate.

Ora che le impostazioni di rete sono state ripristinate, prova ad accoppiare il tuo dispositivo Bluetooth con il tuo iPhone ancora una volta. Ricorda che tutti i dati del dispositivo Bluetooth che era sul tuo iPhone sono stati cancellati, quindi accoppierai i dispositivi come se li stessi collegando per la prima volta.Restauro DFU
Il nostro passaggio finale per la risoluzione dei problemi del software per quando il tuo iPhone non si connette al Bluetooth è un file Ripristino DFU (Device Firmware Update = Device Firmware Update) . Un ripristino DFU è il ripristino più profondo che puoi eseguire su un iPhone ed è una soluzione di ultima istanza per problemi software profondi.
Prima di eseguire un ripristino DFU, assicurarsi di farlo esegui il backup di tutti i dati sul tuo iPhone su iTunes o iCloud se puoi. Vogliamo anche chiarire questo: se il tuo iPhone è danneggiato in qualche modo, un ripristino DFU può danneggiare il tuo iPhone.
Risolvi
Se sei arrivato così lontano e il tuo iPhone non si connette ancora al Bluetooth, potrebbe essere necessario riparare il dispositivo. Potresti Fissa un appuntamento presso i tecnici dell'Apple Store locale o utilizzare il servizio di riparazione tramite posta di Apple. Se stai cercando di risparmiare un po 'di soldi, ti consigliamo anche Puls.
Pulse È un servizio di riparazione che un tecnico certificato ti invierà ovunque tu sia. Ripareranno il tuo iPhone in soli 60 minuti e copriranno tutte le riparazioni con una garanzia a vita.
Bluetooth connesso!
Il tuo iPhone si connette di nuovo al Bluetooth e puoi utilizzare nuovamente tutti i tuoi accessori wireless. Ora che sai cosa fare se il tuo iPhone non si connette al Bluetooth, assicurati di condividere questo articolo con i tuoi amici e familiari sui social media. Sentiti libero di lasciarci un commento qui sotto se hai altre domande sul tuo iPhone!
Grazie,
David L.

 Attendi circa 30 secondi, quindi premi il pulsante o riaccendi l'interruttore per riportare il dispositivo in modalità di accoppiamento. Dopo aver disattivato e riattivato la modalità di associazione, prova a connettere il tuo dispositivo Bluetooth al tuo iPhone ancora una volta.
Attendi circa 30 secondi, quindi premi il pulsante o riaccendi l'interruttore per riportare il dispositivo in modalità di accoppiamento. Dopo aver disattivato e riattivato la modalità di associazione, prova a connettere il tuo dispositivo Bluetooth al tuo iPhone ancora una volta. accanto al dispositivo Bluetooth che desideri dimenticare.
accanto al dispositivo Bluetooth che desideri dimenticare.