Gli utenti iPhone soddisfatti della foto (come me!) Sanno che puoi finire con un sacco di foto sul tuo iPhone. Se vuoi essere in grado di visualizzare quelle favolose foto sul tuo computer e avere un backup locale sicuro, devi sapere come trasferire le immagini da un iPhone al computer.
Per fortuna, è facile spostare le foto da un posto all'altro. Questa pratica guida ti guiderà attraverso il opzioni per il trasferimento di immagini da un iPhone al computer , sia che tu abbia un Mac, un PC o che desideri utilizzare iCloud.
Come trasferire immagini da iPhone a PC
Per spostare le immagini dal tuo iPhone a un computer Windows, avrai bisogno di un accordo con un connettore USB a un'estremità e un connettore di ricarica per iPhone sull'altro (noto anche come un accordo lampo a USB).
il mio iPhone è caduto e lo schermo è nero
Collega il tuo iPhone al computer con il cavo. Il tuo iPhone potrebbe chiederti se puoi fidarti di questo computer. Tocca Fiducia se questo viene fuori. Potrebbe anche essere necessario sbloccare il tuo iPhone. Inserisci il tuo passcode o scorri per aprire il tuo iPhone.
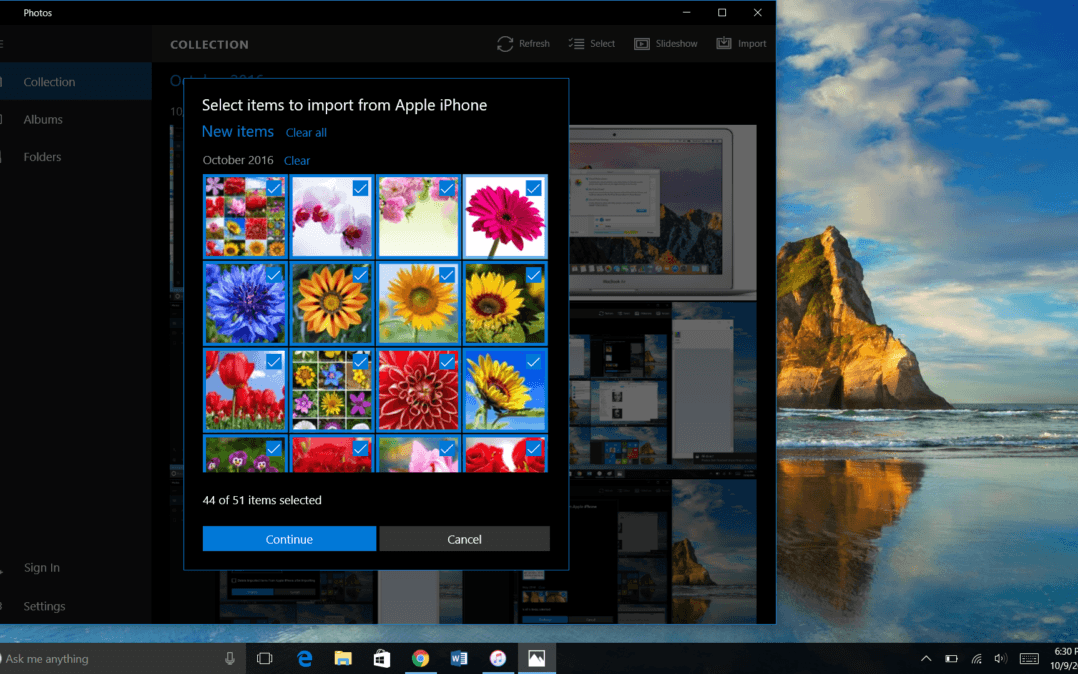 Per parlare con il tuo iPhone, il tuo computer dovrà scaricare un software chiamato driver. Questo dovrebbe installarsi automaticamente quando colleghi il tuo iPhone per la prima volta, ma può richiedere alcuni minuti. Sii paziente la prima volta che colleghi il tuo iPhone a un computer!
Per parlare con il tuo iPhone, il tuo computer dovrà scaricare un software chiamato driver. Questo dovrebbe installarsi automaticamente quando colleghi il tuo iPhone per la prima volta, ma può richiedere alcuni minuti. Sii paziente la prima volta che colleghi il tuo iPhone a un computer!
Personalmente uso iCloud per trasferire le immagini dal mio iPhone al computer (ne parleremo tra un minuto). Quindi, quando ho provato a trasferire le foto del mio iPhone sul mio PC, ho riscontrato un problema: alcuni accordi fuori marchio non ti consentono di trasferire le foto. Quando lo provi, assicurati di utilizzare un accordo da lampo Apple a USB. Ho imparato la lezione!
Dopo aver collegato il tuo iPhone al computer, apri il file App per le foto . Puoi trovarlo nel menu Start. Basta scorrere i programmi fino ad arrivare a 'P' e quindi fare clic su Foto. Puoi anche andare al campo di ricerca di Windows e digitare 'foto' per trovarlo.
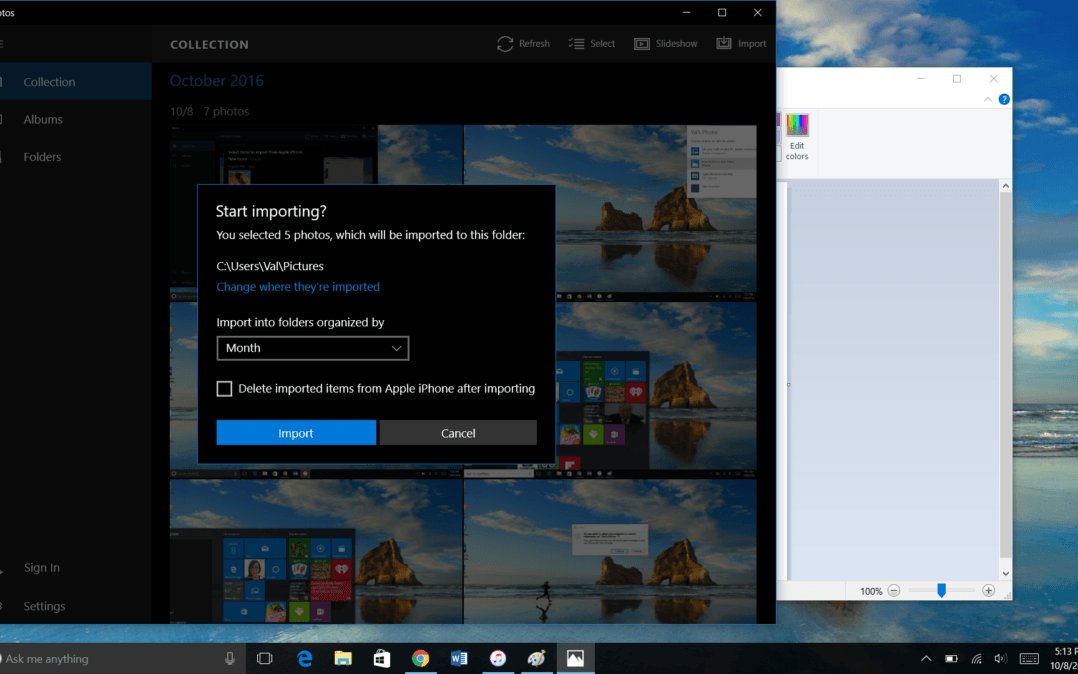 Una volta aperta l'app Foto, scegli Importare nell'angolo in alto a destra del programma. Seleziona le foto che desideri importare, quindi fai clic su Continua . La schermata successiva ti consente di scegliere dove verranno salvate le foto sul tuo computer, come saranno organizzate e se desideri o meno eliminare automaticamente le foto importate dal tuo iPhone.
Una volta aperta l'app Foto, scegli Importare nell'angolo in alto a destra del programma. Seleziona le foto che desideri importare, quindi fai clic su Continua . La schermata successiva ti consente di scegliere dove verranno salvate le foto sul tuo computer, come saranno organizzate e se desideri o meno eliminare automaticamente le foto importate dal tuo iPhone.
Congratulazioni! Hai trasferito le immagini dal tuo iPhone a un computer. Una volta completato il trasferimento, puoi accedere a quelle foto dell'iPhone sul tuo computer in qualsiasi momento, anche se il dispositivo non è collegato al computer.
Come trasferire immagini da iPhone a Mac
Per trasferire le immagini dal tuo iPhone a un computer Mac, utilizzerai lo stesso accordo da fulmine a USB. Collega un'estremità del cavo al computer e l'altra estremità al tuo iPhone.
Potresti anche vedere gli stessi messaggi che ti chiedono di fidarti di questo computer. Assicurati che il tuo iPhone sia acceso e sbloccato.
Una volta che il tuo iPhone è collegato al tuo Mac, il computer dovrebbe aprire automaticamente l'app Foto. In caso contrario, puoi aprirlo da solo. Apri un nuovo file Finder finestra, fare clic su Applicazioni a sinistra e fare doppio clic per aprire Fotografie .
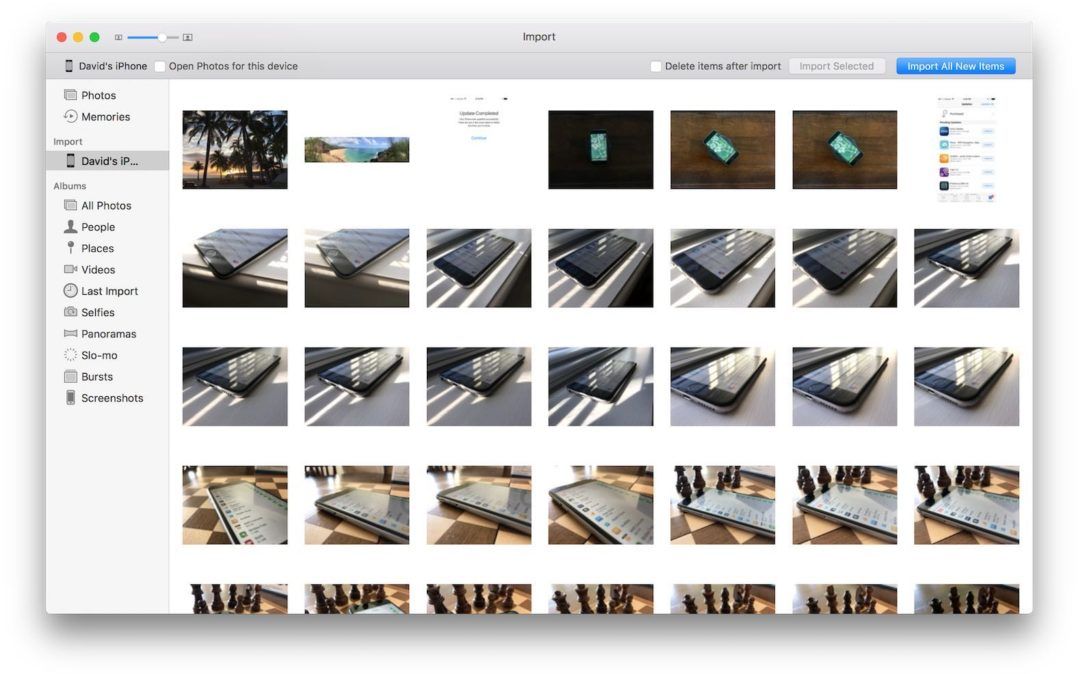
Nell'app Foto aperta, seleziona il tuo iPhone sotto il file Importare scheda nella barra laterale di sinistra. Questa pagina ti mostrerà tutti i media disponibili sul tuo iPhone connesso. Puoi anche arrivarci selezionando il tuo iPhone nella barra laterale.
Da qui puoi scegliere di importare tutte le nuove foto o selezionare le foto che desideri trasferire dal tuo iPhone al computer, quindi fare clic su Importa selezionati . Ti verrà chiesto di decidere se eliminare le foto che hai appena trasferito sul computer dal tuo iPhone.
Ora le foto del tuo iPhone sono archiviate al sicuro sul tuo Mac! Puoi sfogliarli in qualsiasi momento, anche se il tuo computer non è collegato al tuo iPhone.
Come trasferire le immagini di iPhone da iPhone utilizzando iCloud
Se non vuoi trasferire manualmente le immagini dal tuo iPhone a un computer, iCloud è così utile. Può inviare automaticamente nuove foto sia a iCloud che al computer. Devi solo configurarlo, quindi sederti e lasciare che iCloud faccia il suo dovere. Questo è il mio modo preferito per trasferire le immagini dal mio iPhone a un computer.
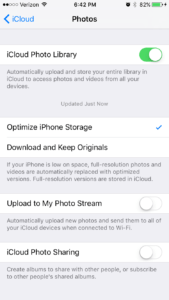 La prima volta che accendi un nuovo iPhone, ti verrà chiesto di accedere a iCloud. Lo fai con il tuo ID Apple. Il nome utente e la password sono gli stessi. Se non l'hai fatto, puoi configurare iCloud sul tuo iPhone in qualsiasi momento dal menu Impostazioni. Vai a Impostazioni → iCloud → iCloud Drive . Tocca l'interruttore accanto a iCloud Drive per attivare iCloud. Nel menu principale di iCloud, tocca Fotografie . L'interruttore accanto alla libreria di foto di iCloud dovrebbe essere verde. In caso contrario, tocca l'interruttore per attivarlo Libreria foto di iCloud .
La prima volta che accendi un nuovo iPhone, ti verrà chiesto di accedere a iCloud. Lo fai con il tuo ID Apple. Il nome utente e la password sono gli stessi. Se non l'hai fatto, puoi configurare iCloud sul tuo iPhone in qualsiasi momento dal menu Impostazioni. Vai a Impostazioni → iCloud → iCloud Drive . Tocca l'interruttore accanto a iCloud Drive per attivare iCloud. Nel menu principale di iCloud, tocca Fotografie . L'interruttore accanto alla libreria di foto di iCloud dovrebbe essere verde. In caso contrario, tocca l'interruttore per attivarlo Libreria foto di iCloud .
Successivamente, dovrai configurare iCloud sul tuo computer. Per un computer Windows, lo farai scarica iCloud per Windows . iCloud è già integrato nei Mac. Per configurare iCloud sul tuo Mac, fai clic su Icona di Apple , scegli Preferenze di Sistema e fare clic su iCloud . Segui le istruzioni per configurare il servizio e assicurati che Foto sia selezionato quando scegli gli elementi da sincronizzare su iCloud. Selezionare Opzioni accanto alla parola Foto e assicurati che la libreria di foto di iCloud sia selezionata.
Una volta che iCloud è configurato sul tuo computer, qualsiasi foto salvata su iCloud dal tuo iPhone andrà automaticamente alla configurazione di iCloud sul tuo computer. È così facile!
Ora sai come trasferire immagini da iPhone a computer!
Che tu sia un fan sfegatato di iCloud come me o che preferisca il tocco personale di trasferire le foto dell'iPhone al computer con un cavo, ora sei pronto per partire! Hai mai trasferito foto dal tuo iPhone a un computer? Ti è piaciuto di più rispetto all'utilizzo di iCloud? Raccontacelo nei commenti. Ci piacerebbe sentire la tua opinione!