Stai tentando di eseguire il backup del tuo iPhone utilizzando il tuo Mac, ma non funziona. Manca iTunes! In questo articolo te lo mostrerò come eseguire il backup del tuo iPhone utilizzando Finder .
Cosa è successo a iTunes?
iTunes divenne Musica con il rilascio di macOS Catalina 10.15. Ora, quando desideri sincronizzare, eseguire il backup o ripristinare DFU sul tuo iPhone, lo farai utilizzando Finder. Nonostante questo cambiamento, tutto il resto è più o meno lo stesso e l'interfaccia sembra molto simile.
cos'è il roaming dati su iPhone?
I proprietari di un PC o di un Mac con macOS Mojave 10.14 o versioni precedenti continueranno a farlo eseguire il backup del proprio iPhone utilizzando iTunes .
Cos'è un backup di iPhone?
Un backup è una copia di tutte le informazioni sul tuo iPhone: foto, video, contatti e altro ancora. È una buona idea salvare regolarmente i backup di iPhone nel caso in cui qualcosa vada storto con il tuo iPhone. Se riscontri un problema software profondo o se danneggi l'hardware del tuo iPhone, un backup ti assicurerà di non perdere nessuno dei tuoi dati importanti.
I backup sono utili anche quando aggiorni i telefoni. Avere una copia salvata delle tue informazioni ti consentirà di passare senza problemi a un nuovo telefono.
Cosa ti servirà
Avrai bisogno di tre cose per eseguire il backup del tuo iPhone utilizzando Finder: il tuo iPhone, un Mac con macOS Catalina 10.15 e un cavo Lightning.
Backup del tuo iPhone usando Finder
Collega il tuo iPhone al Mac utilizzando un cavo di ricarica. Apri Finder e fai clic sul tuo iPhone sotto Posizioni . Scorri verso il basso fino alla sezione Backup e fai clic su Esegui il backup di tutti i dati sul tuo iPhone su questo Mac . Infine, fai clic su Esegui il backup adesso .
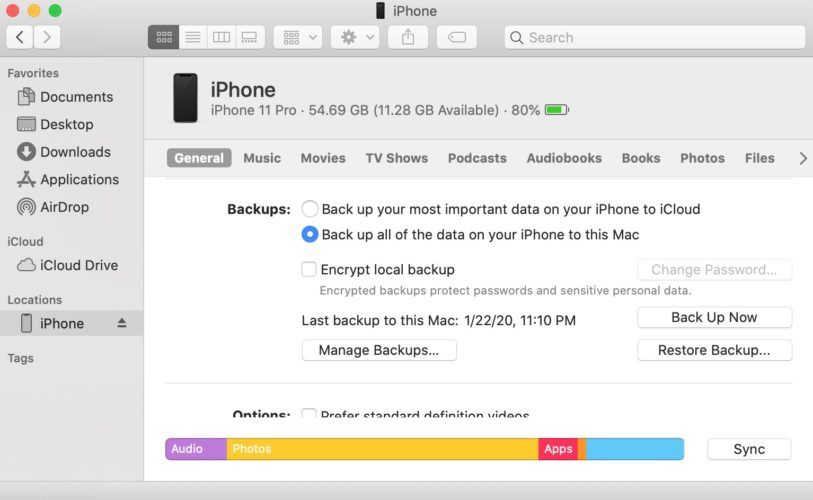
Il processo di backup richiede in genere circa 15-20 minuti. Più dati esegui il backup, più tempo ci vorrà. Saprai che il backup è completo quando vedrai la data e l'ora correnti accanto a Ultimo backup su questo Mac .
Dai un'occhiata al nostro altro articolo se tu non sei stato in grado di eseguire il backup del tuo iPhone utilizzando Finder .
Hai trovato backup di iPhone!
Hai eseguito correttamente il backup del tuo iPhone sul tuo Mac utilizzando Finder. Sappiamo che questo cambiamento può creare confusione, quindi non esitare a lasciare un commento in basso se hai altre domande!